inshot剪辑软件下载安装分享给大家!在这里功能强大而且使用起来简单,不一样的剪辑拍摄内容可以自己去探索,不一样的模式等你挑战,而且全新的效果可以自己去感受,记得来肥宅姬下载吧!
inshot软件介绍
一款功能强大的视频制作器和垂直视频编辑器,非常易于使用。非常适合将长视频剪切,修剪和分割为小视频片段。模糊工具还可以帮助您模糊视频和照片的背景。使用InShot您可以轻松地在视频中添加音乐,文字和标签。快速/慢动作功能非常有趣。
inshot怎么使用?
01. 界面介绍
左图中,点击右侧的「相机」图标,即可拍摄视频或照片。
接下来的就是三大主要功能:视频编辑、图片修改、拼图制定,这些功能将在后面详细讲述。
点击「素材」,能够发现很多好看又有趣的贴纸,部分需要会员才能够使用,但是免费的贴纸足够我们制作好看的内容,而且素材更新地很快,还有相应的节日贴纸了。
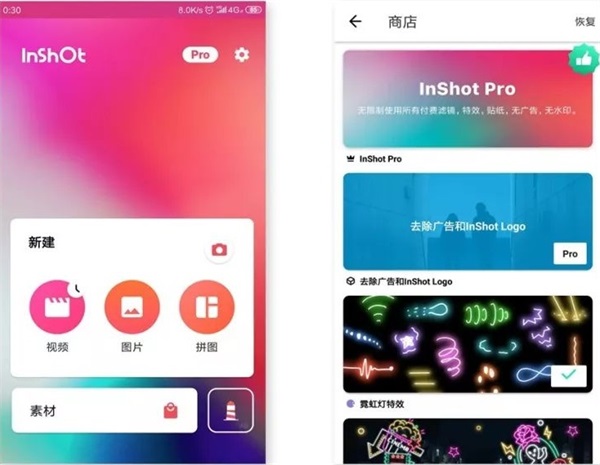
02. 制作Vlog
① 导入视频
在主界面点击「视频」,即可找到本地视频内容。在这里点击所需要内容后,再一次点击「剪刀」图标,即可进行第一次的粗剪。剪辑完后,点击右下角的「打钩」符号,表示完成。
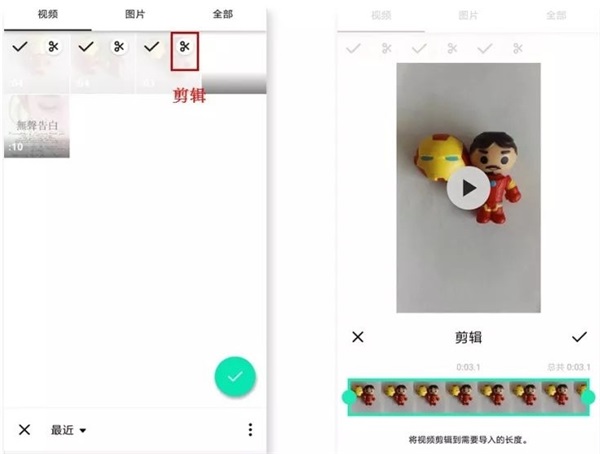
小提示:该软件没有草稿箱,新建视频项目后,之前的草稿将会被替换。
② 编辑界面
拍摄完成或导入后,进入编辑界面。需要添加新素材的时候,可点击左下角的「+」符号即可。
制作Vlog最重要的是剪辑。点击「剪辑」,有以下三个功能:
剪两头:可以掐头去尾,保留视频内容
剪中间:从中间剪切,删除中间多余的部分,保留视频内容
拆分:将视频重新分段剪开,形成独立视频
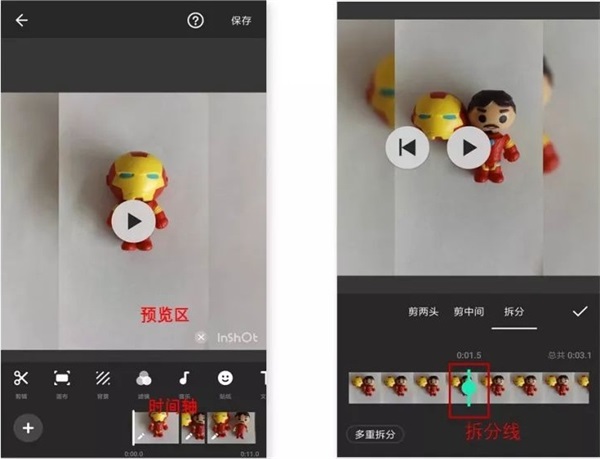
小提示:其中「多重拆分」是针对长视频剪辑进行多段式剪辑,只需将拆分线对准某个时间段中。
双指开合可以缩放时间轴,这是inshot的一种分镜头编辑的优势。
如左图所示,在时间轴上,任意点击某个时间段,即可单独对该视频编辑,点击「…」符号,可以将对该视频的操作全部应用在所有视频中。
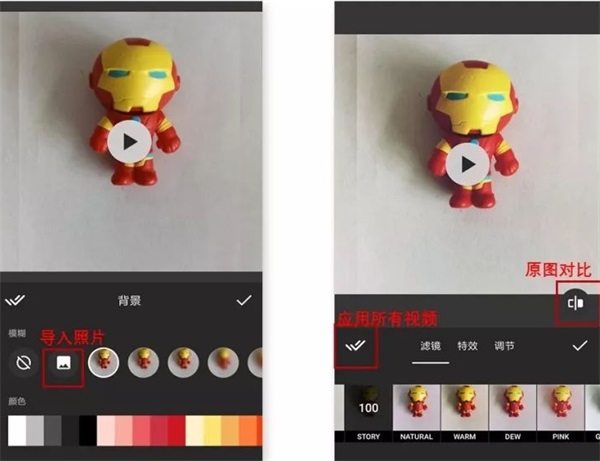
如右图所示,点击「画布」的时候,我们可以改变视频的画幅比例,以此适应不同的平台。选择某种套框,可以制作出画中画的效果。
另外,画框大小,可使用双指开合进行调整。
③ 滤镜和特效
如果不喜欢视频中的背景,如左图所示,我们可以点击主界面的「背景」修改。「inshot」拥有很多有趣的特效和滤镜,调节滤镜的操作,如图所示:
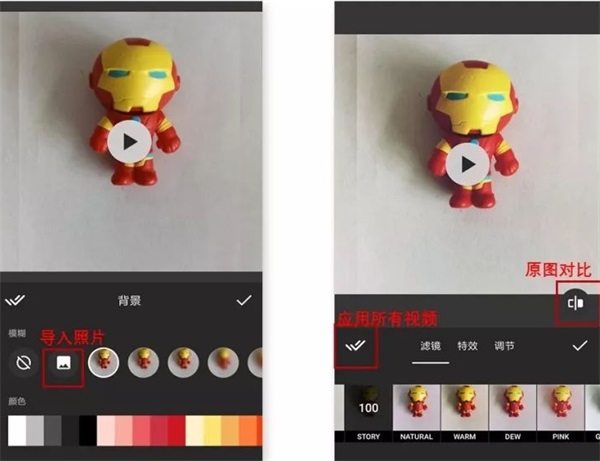
其中「调节」的内容和修饰照片功能是相差无几的,因此在这里暂时不展开。以下是我使用三种不同特效加工的视频片段:

④ 字幕和贴纸
点击「贴纸」,可以发现这里的大部分贴纸在视频界面中,都是GIF动图。
左图所示,选中一个贴纸后,就会出现在视频预览区,长按贴纸即可拖动位置,点击右上角的「打钩」符号表示确定贴纸的大小和位置。
右图所示,在「播放时间条」上双指开合可以缩放贴纸整个播放时间长度,最后打钩即可完成。
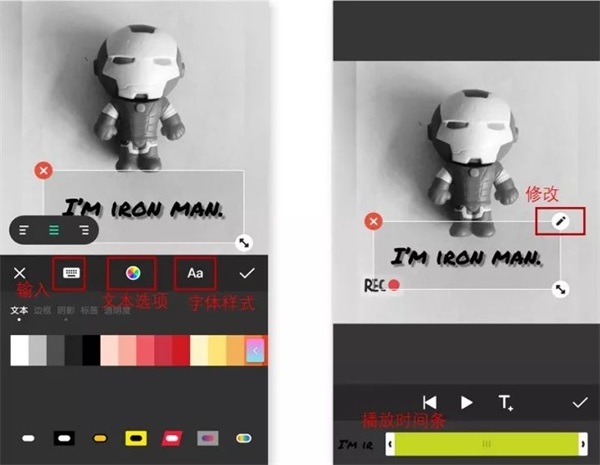
点击「T」符号,即可添加字幕。
如左图所示,在「文本选项」中,可以修改文本颜色、边框、阴影、标签等,点击「打钩」符号即可完成。修改字幕的大小、位置和播放时间长度和以上修改贴纸的操作是相同的。
另外,字体样式更多适用于英文输入和数字输入,对于中文输入比较不友好。
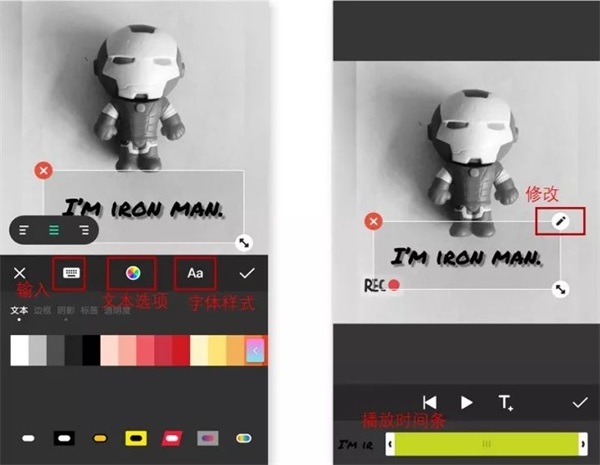
小提醒:字幕输入后,字幕内容不容易修改。建议在其他平台先写好,再复制-黏贴。
点击右上角的「保存」按钮,即可保存Vlog。
03. 修饰照片
其实写到这里,你会发现:inshot关于视频、照片和拼图的三个功能的操作界面都是基本相同的。
因此修饰照片,我们更多是用到「调节」功能,其中几个功能如:亮度、对比度、褪色和暗角等,我觉得会比较常用到。
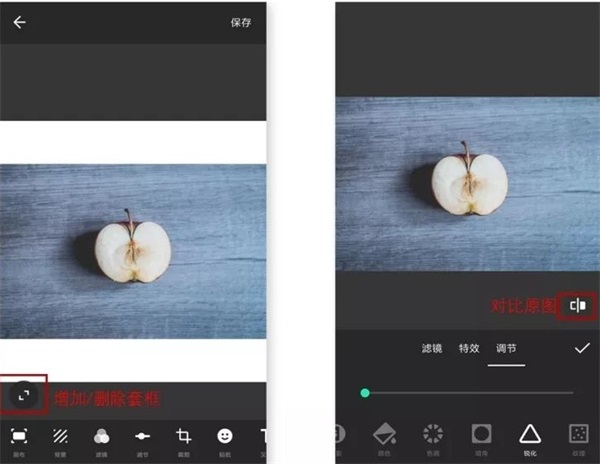
它毕竟不是专门用来修图的软件,可以理解它属于简单粗暴的修图工具。在此,向大家介绍几个我比较熟悉的高阶后期应用:波辣修图、Snapseed、SKRWT、VSCO。
04. 拼图心得
我觉得拼图有时候就像在制作手账本一样,我们可以贴很多贴纸,可以写点文字,可以张贴照片。这大概也是一种生活的仪式感和回忆吧。
inshot怎么导入本地音乐?
1.打开inshot后,导入一个视频,这个比较简单,就不说了;
2.然后选择底部的“音乐”选项;
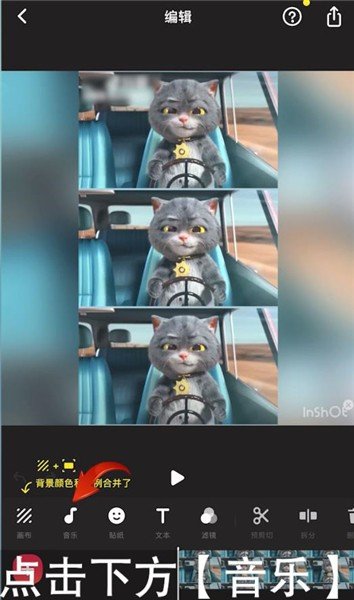
3.接着点击“歌曲”选项;
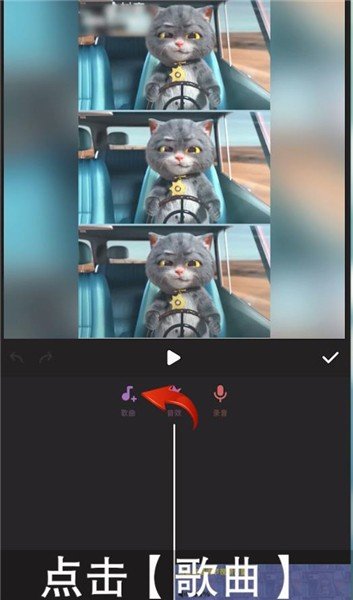
4.选择一首要导入的音乐,下载完成之后就点击后面的“使用”按钮;
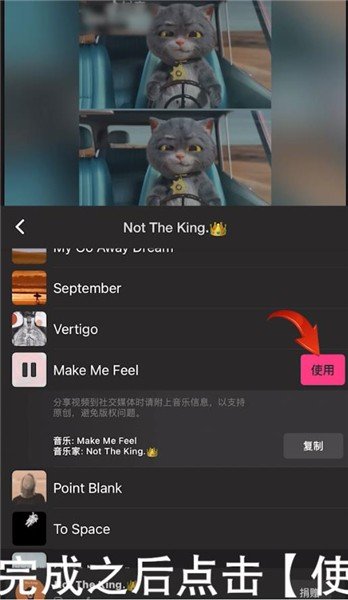
5.最后点击确定就可以了。

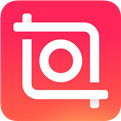


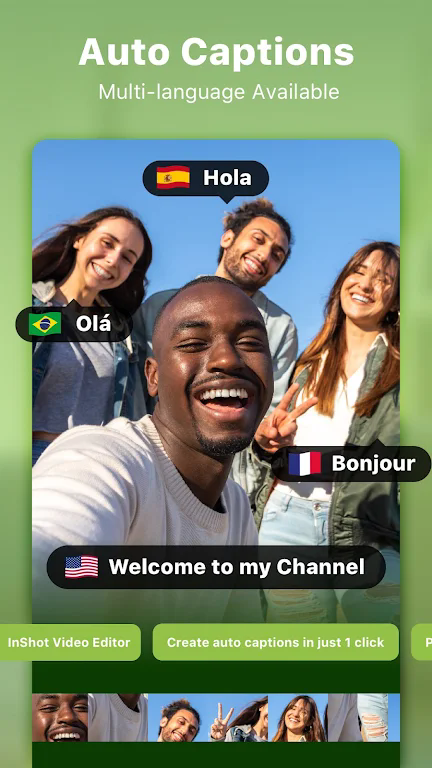
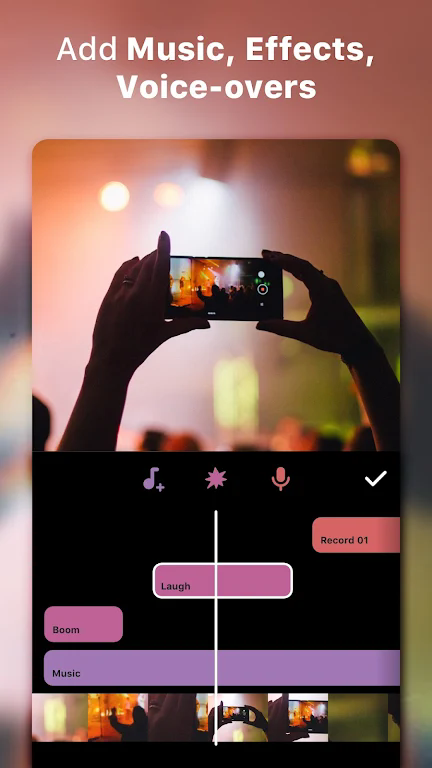
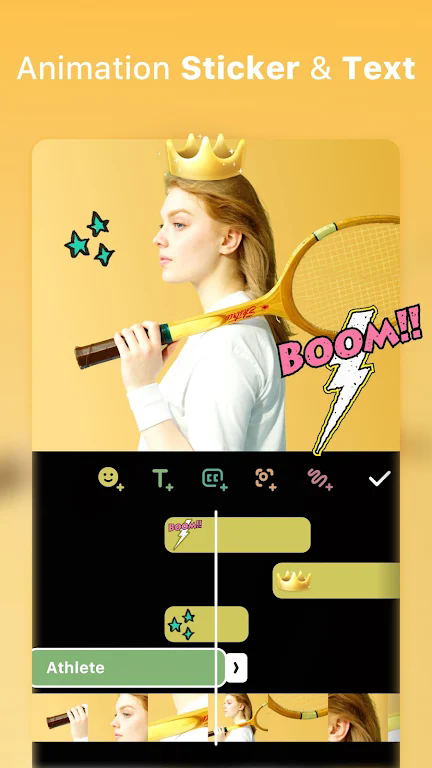
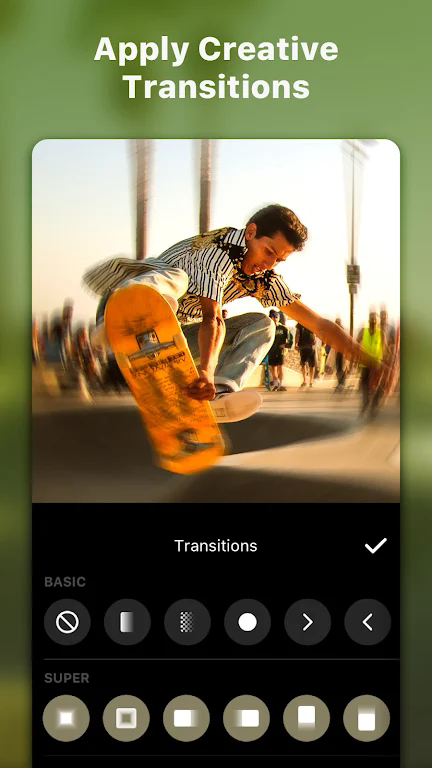
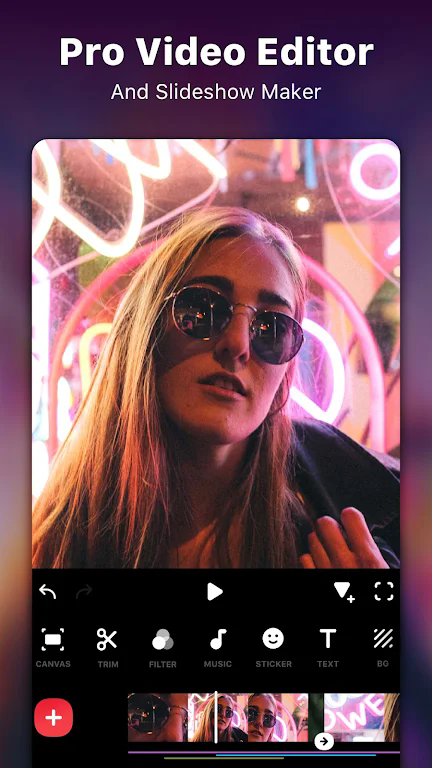

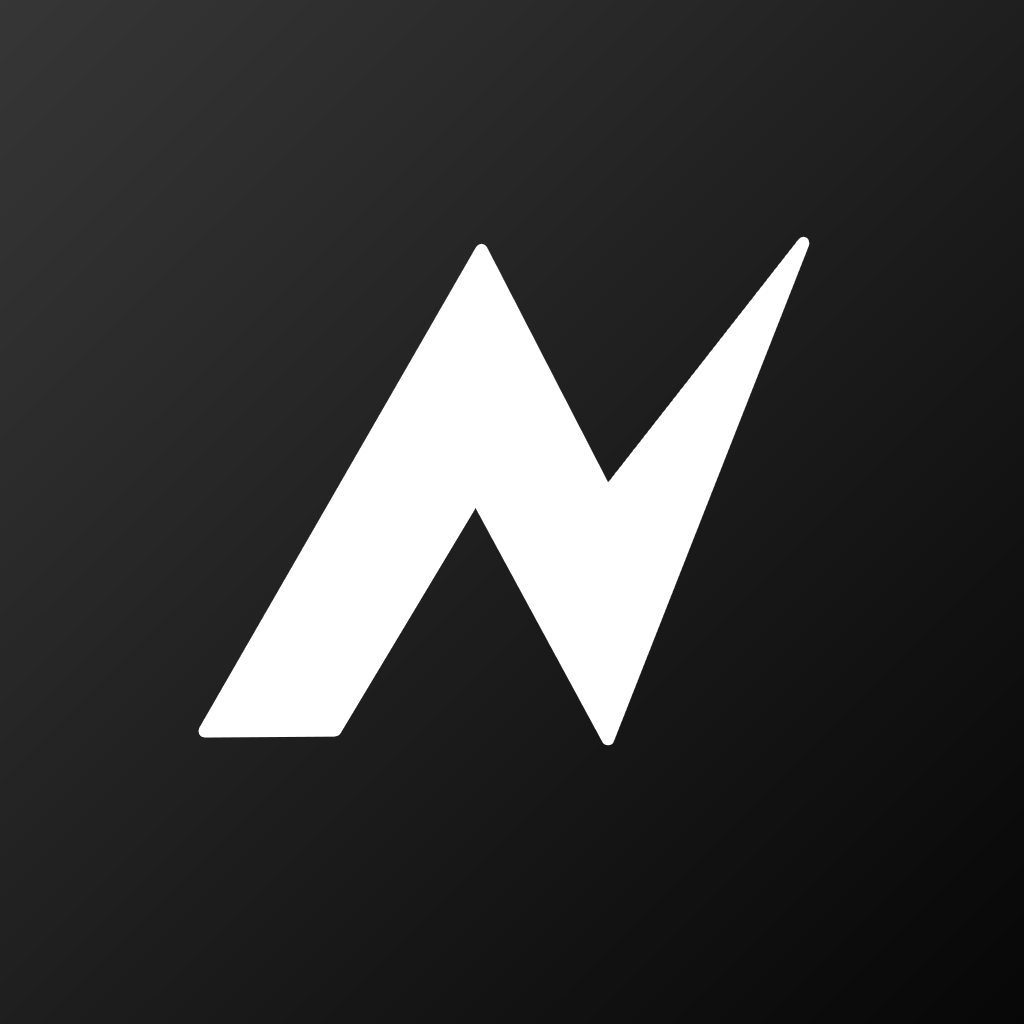
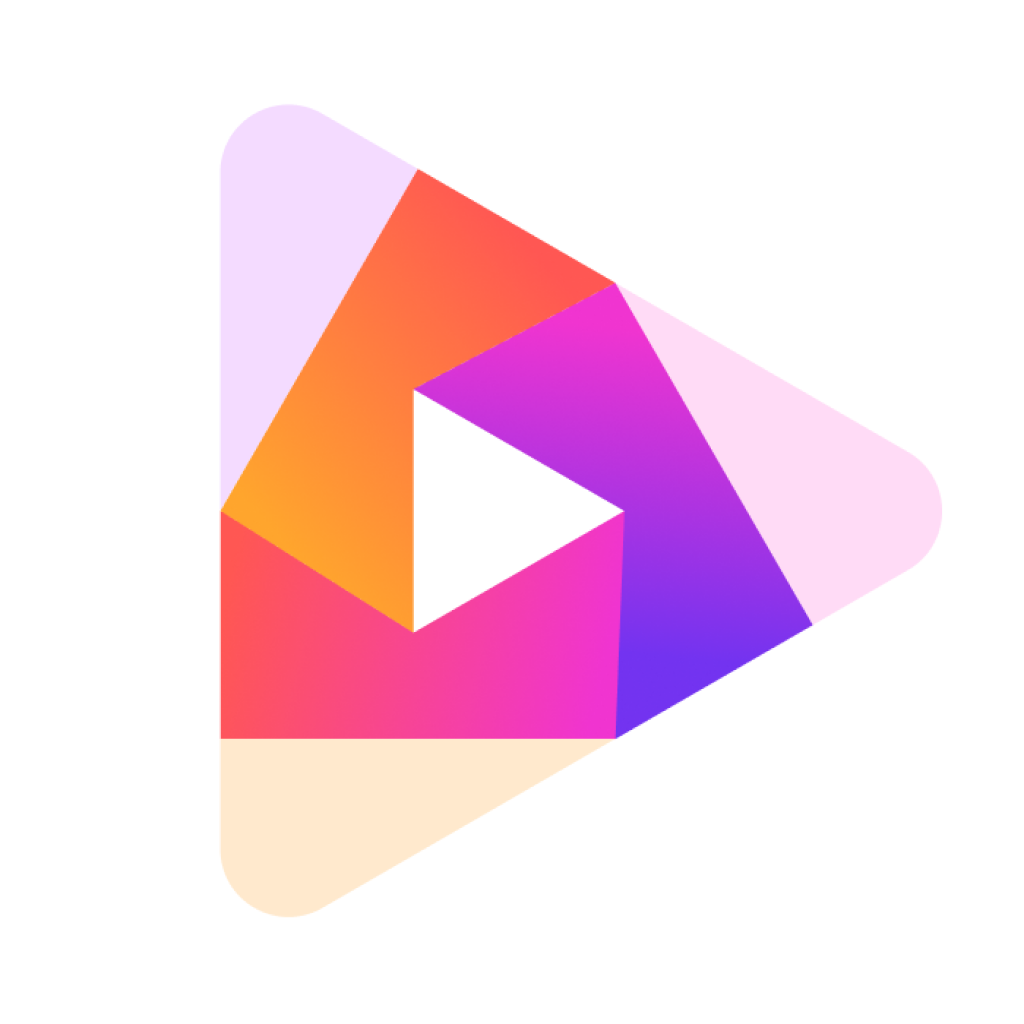

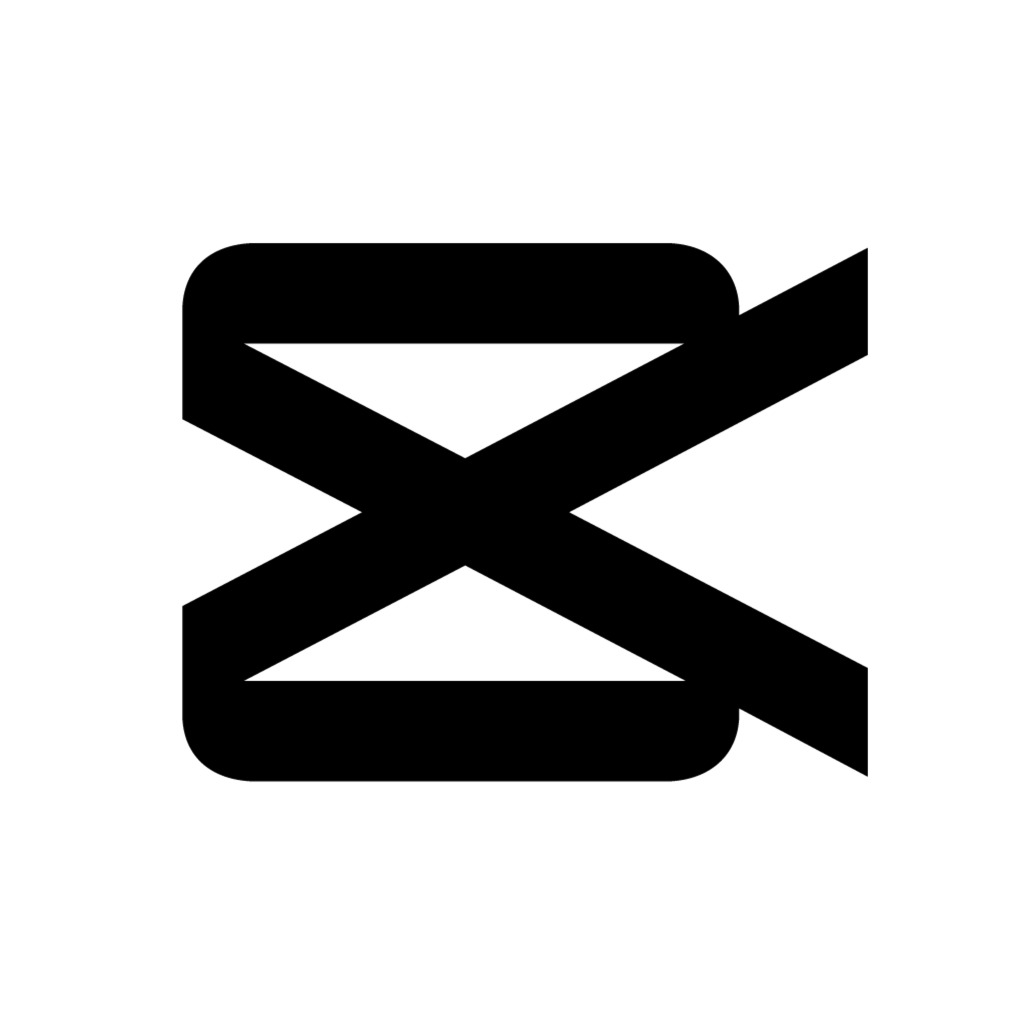


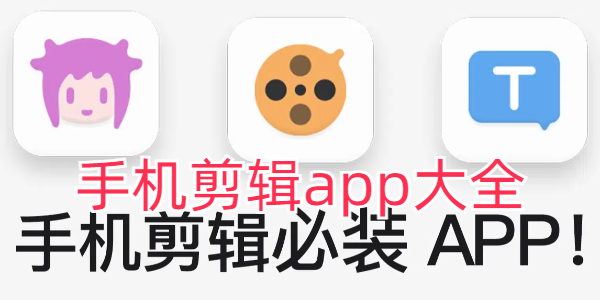

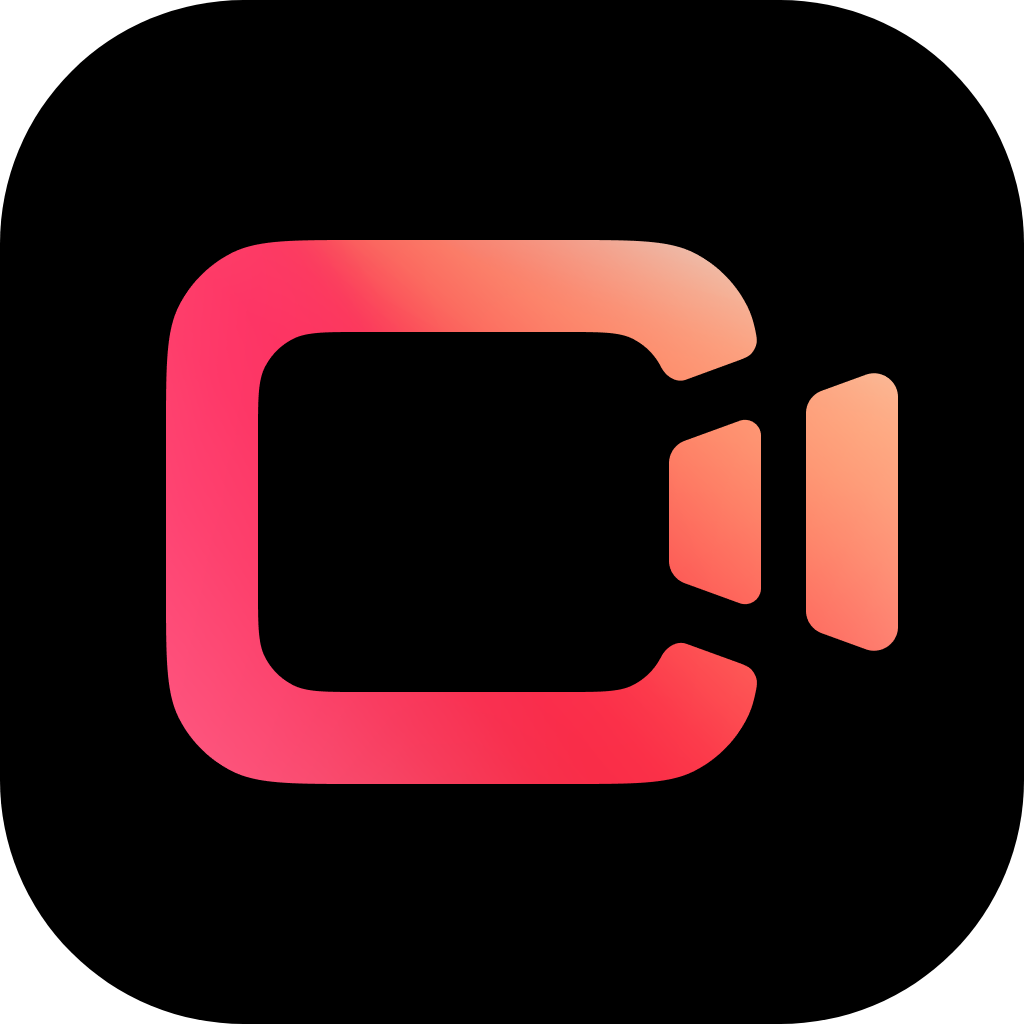
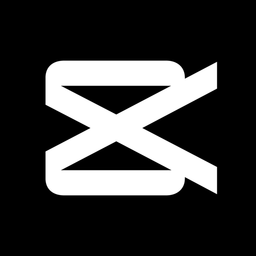
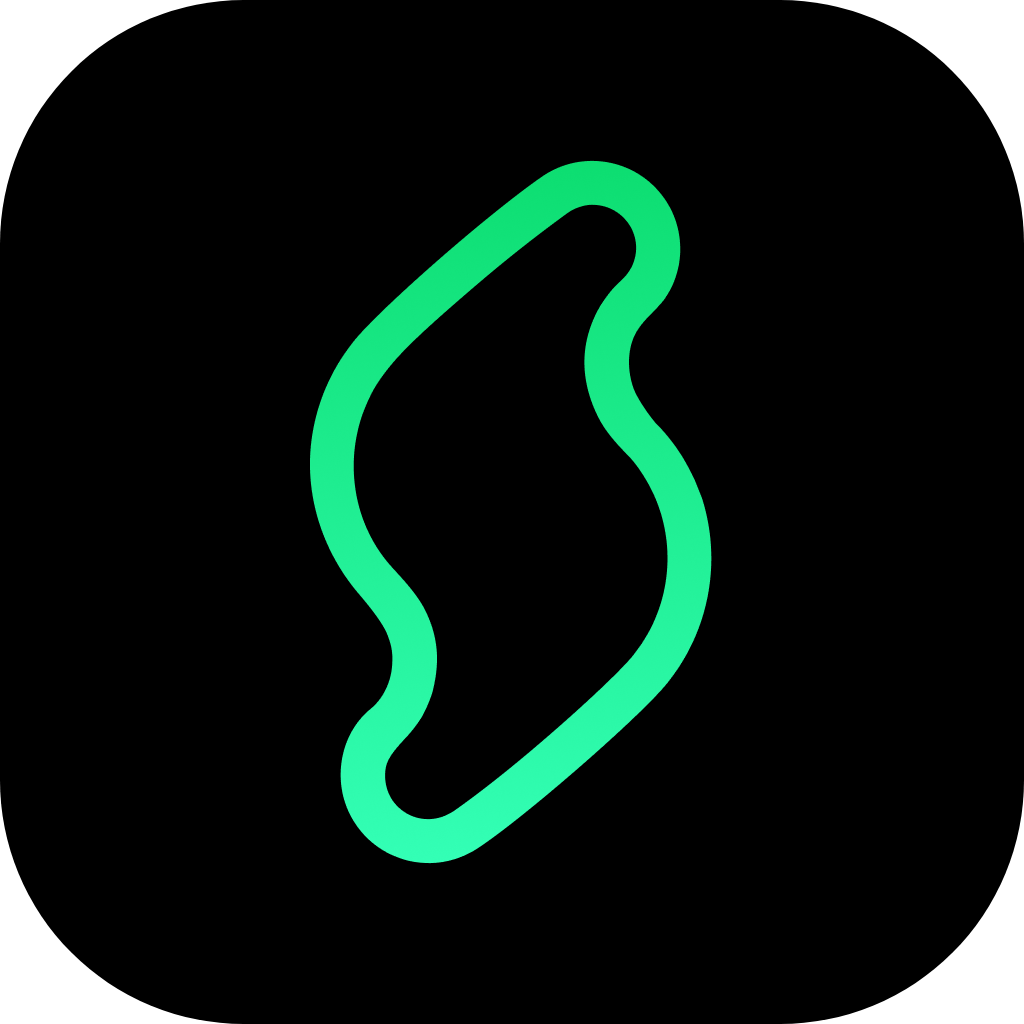

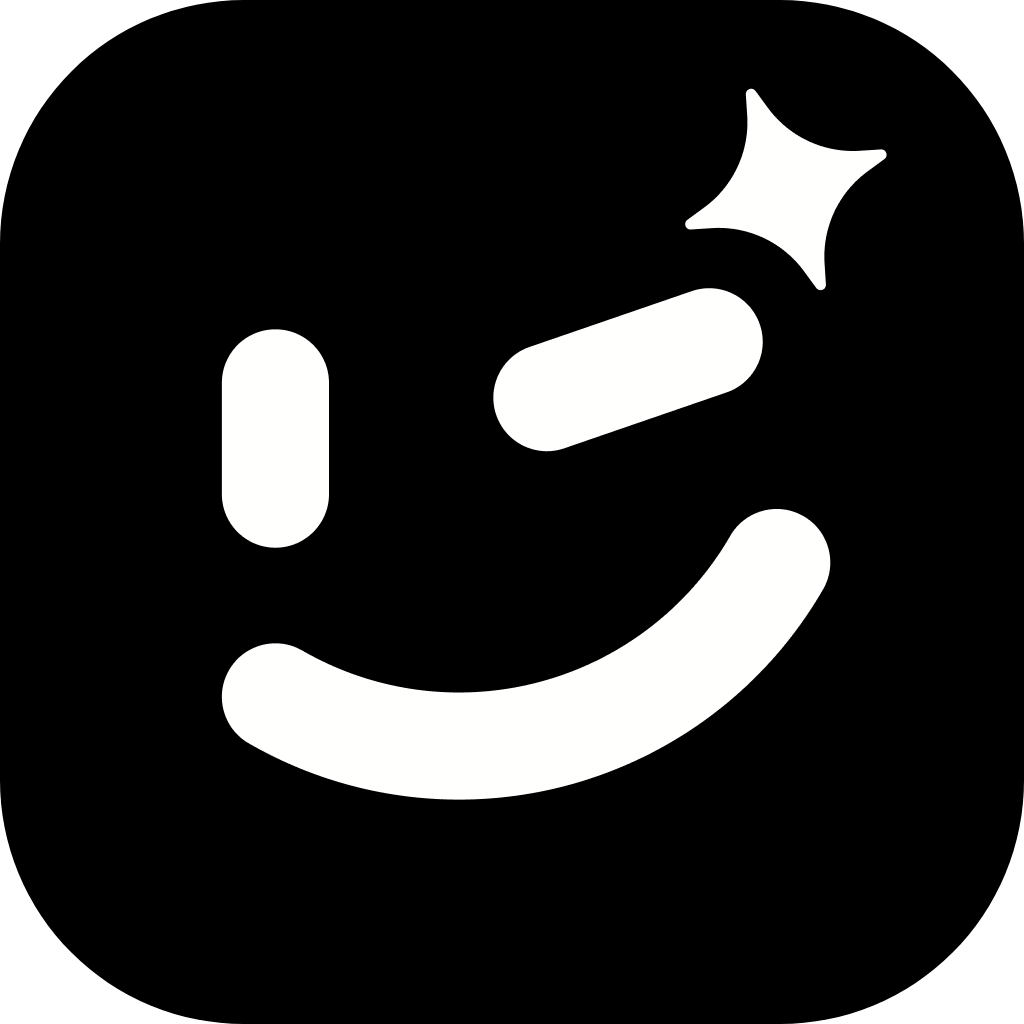

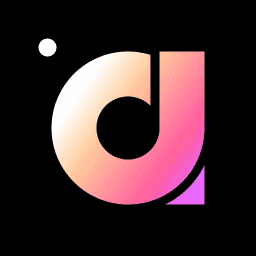
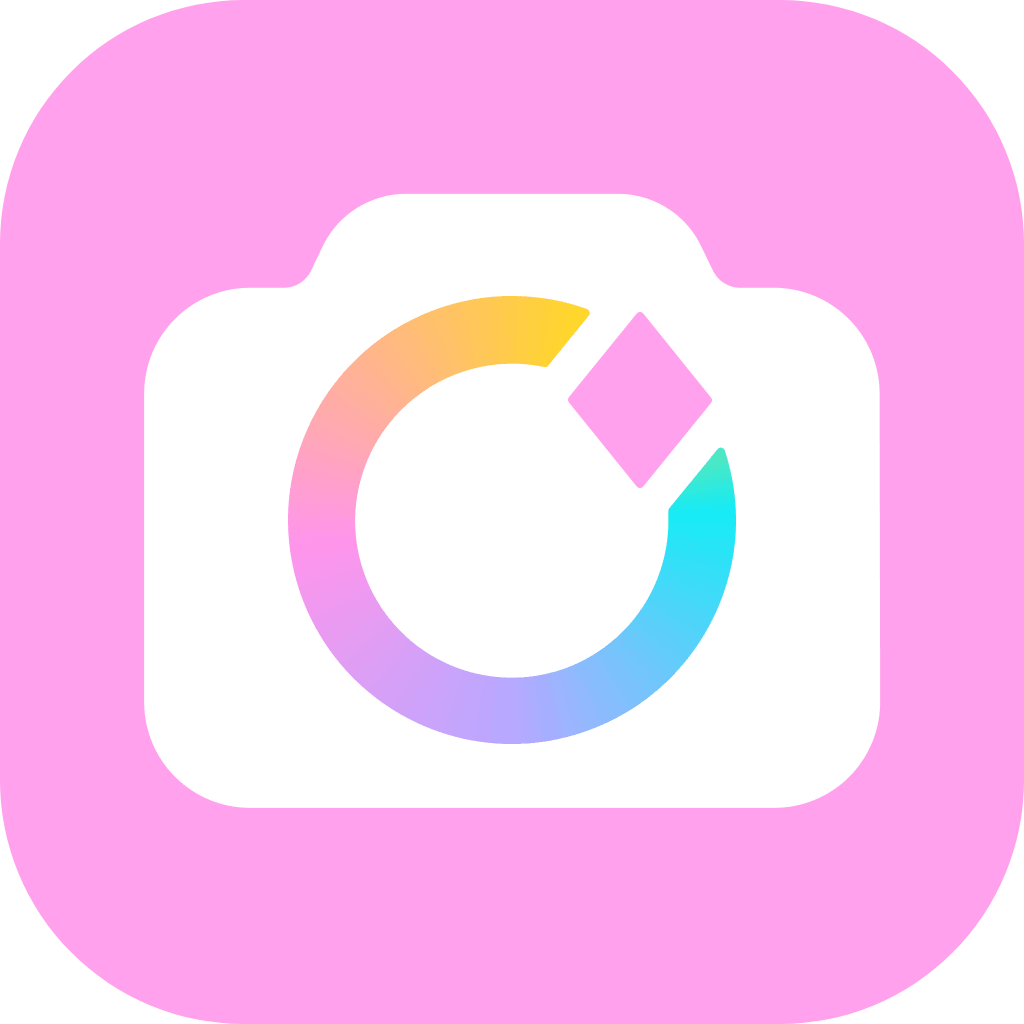 美颜相机下载安装v12.4.70 官方版
美颜相机下载安装v12.4.70 官方版
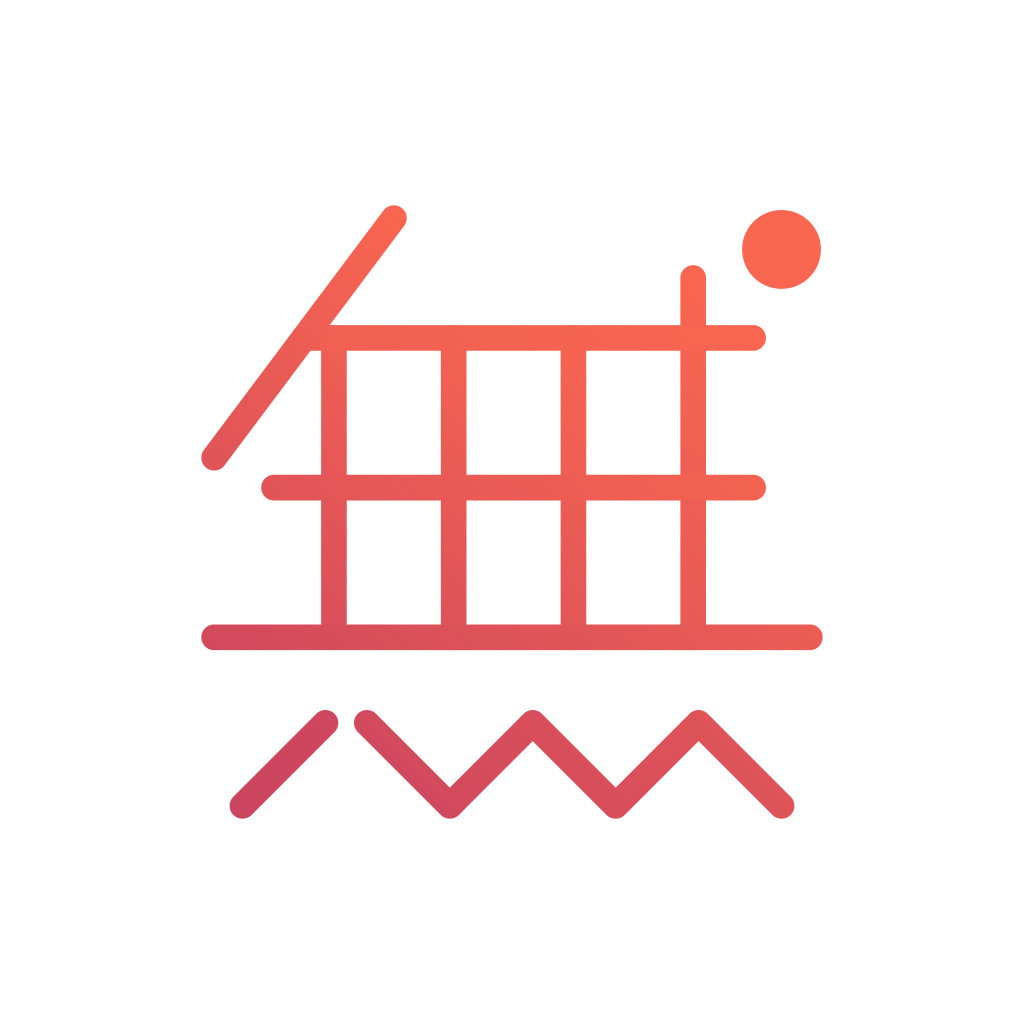 无他相机app官方下载v6.5.8.151 手机版
无他相机app官方下载v6.5.8.151 手机版
 ProCCD复古CCD相机官方免费下载v4.5.2 安卓版
ProCCD复古CCD相机官方免费下载v4.5.2 安卓版
 OldRoll复古胶片相机下载安装v5.9.1 最新版本
OldRoll复古胶片相机下载安装v5.9.1 最新版本
 今日水印相机最新免费版app下载v3.0.210.6 安卓版
今日水印相机最新免费版app下载v3.0.210.6 安卓版
 B612咔叽app官方最新版本下载v13.6.15 安卓版
B612咔叽app官方最新版本下载v13.6.15 安卓版
 微脉水印相机终身免费版下载v5.5.29 最新版本
微脉水印相机终身免费版下载v5.5.29 最新版本
 元气桌面壁纸手机版下载v3.52.4326 官方正版
元气桌面壁纸手机版下载v3.52.4326 官方正版

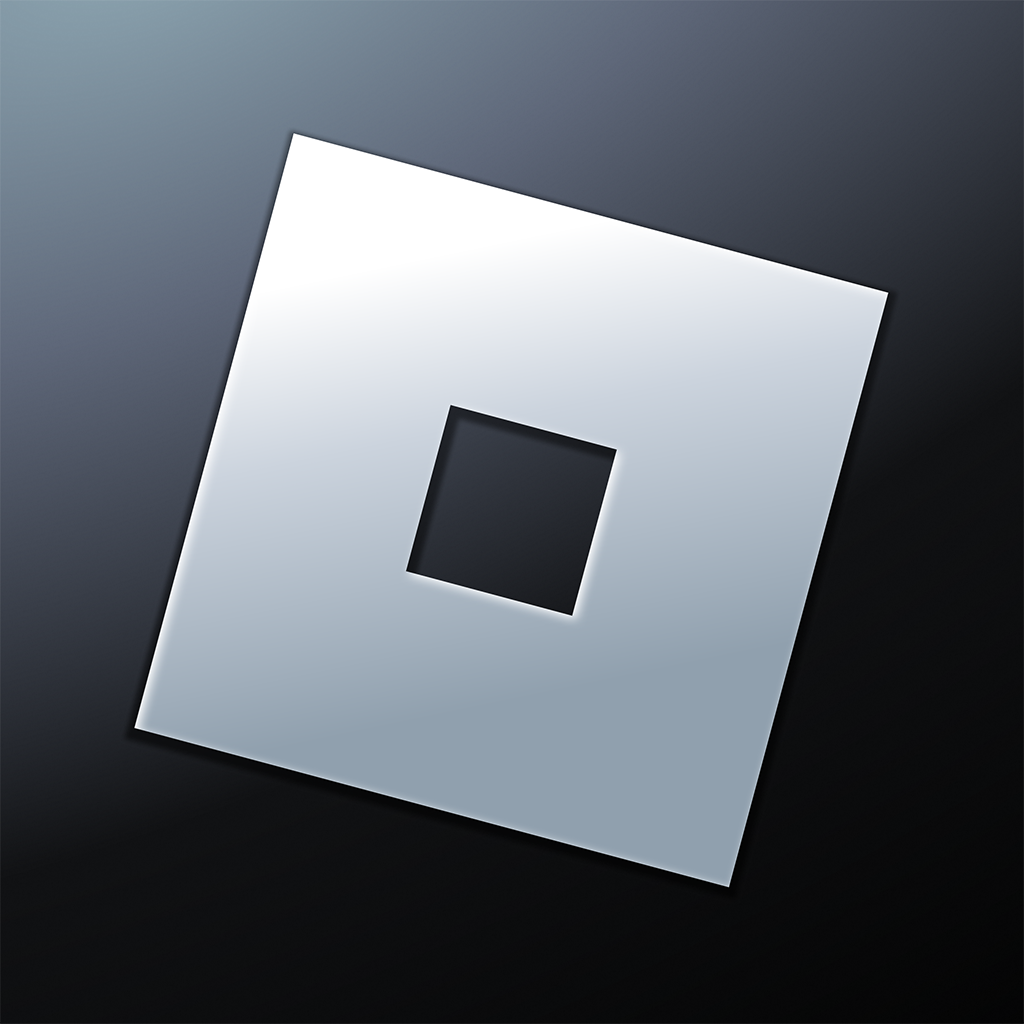



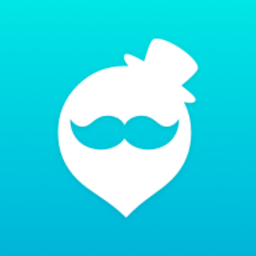
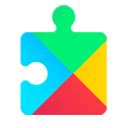
![googleplay商店应用下载v44.7.24-23 [0] [PR] 719495724 官方正版 googleplay商店应用下载v44.7.24-23 [0] [PR] 719495724 官方正版](http://pic.feizj.com/up/2024-8/2024821158151963.png)